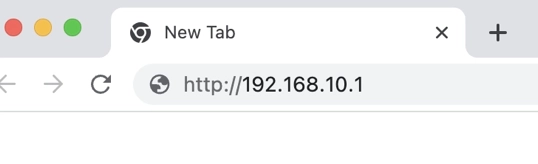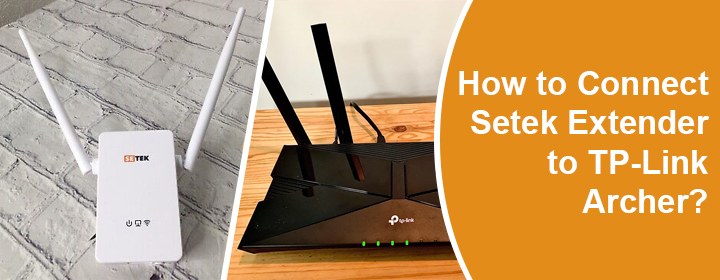
How to Connect Setek Extender to TP-Link Archer?
TP-Link brand is known for providing best routers and extender. But if you want to connect Setek extender to the TP-Link router to extend your router network, then you can get help from here.
Here, you will find the connection between the Setek Extender and TP-link Archer router, which includes the configuration process to complete setup.
Connect Setek Extender with TP-Link Router
- Place the extender in the same room where the router is working.
- Now, turn the extender on by connecting its power cord to the electric wall socket.
- Now, you just have to press the WPS button on the router (if it has).
- Then, press the extender WPS button within two minutes.
You can also connect with the help of the Ethernet cable by using simple steps;
- Place the extender near to the TP-Link router.
- Use the cable and insert it in the router LAN port.
- Then, you have to connect the cable to Setek extender Ethernet cable.
Now, let’s go ahead and start the configuration process to complete the Setek WiFi extender setup, which you can do using your computer.
Configure Setek WiFi Extender via Computer
- You have to connect the computer to the extender setup with the help of LAN cable or the SSID details.
- After that, you have to go in to the updated web browser in the computer.
- Enter the IP address 192.168.10.1 in address bar and search.
- The Login page will appear on the computer screen, where you have to enter the username and password.
- These credentials are given on the label or in the user manual of the extender.
- By pressing the Enter button, you will get to the Setek WiFi extender interface dashboard.
Now, the extender setup is done, but you should also know how to reboot and reset the extender, which help you troubleshooting any issue relate to Setek device.
Reboot
The rebooting process will refresh the settings and parts of the Setek extender. Have a look at some methods, by using them, you will able to restart the device;
- Plug out the extender and plug it again in the electric wall socket/power outlet.
- Press the power button for twice. First press will turn it off and another press will turn it on.
Reset
You have to find the Setek WiFi Extender RESET button, which will be a pinhole button. You have to use a pin or a sharp object to long press the button.
Then, the process will start, after that; you have to re-configure the settings by accessing the extender interface in computer.
The Conclusion
Here, you have learned about how to connect the Setek WiFi extender with the TP-Link Archer router with the help of simple steps given above.