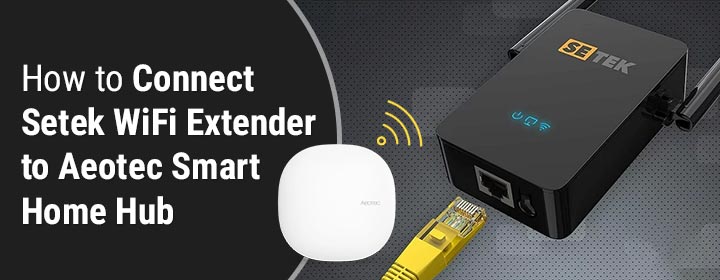
How to Connect Setek WiFi Extender to Aeotec Smart Home Hub
An Aeotec Smart Home Hub can be connected to the router directly or you can use it in a mesh WiFi system. Thus, it can be said that the Smart Home Hub plays a dual role i.e. of a controller and a built-in router. It means if you are looking forward to extend its range in every corner of the house, you can go about the process very easily. Through this blog, we will try to shed light on the same process. And for you to grasp the concept, we are taking an example of a Setek WiFi range extender.
Above All Else, Check Connectivity on Hub
Everything will come later, but first of all, we suggest you check the internet connectivity on hub. If your Smart Home Hub itself isn’t connected to the internet, it will become difficult for you to connect it to a Setek range extender. Your Aeotec Smart Home Hub is supposed to be connected to a lag-free internet. You can check the internet connection status by running a speed test on the device connected to the Aeotec network.
How to Connect Setek WiFi Extender to Aeotec Smart Hub?
Are you connecting your Setek WiFi extender to any gateway for the second time? If yes, then you are suggested to perform a factory default reset before connecting it to the Aeotec Smart Home Hub.
The reason being, if you try to connect an already configured Setek extender to the Smart Home Hub or another gateway, the connection will fail. This happens because the extender still tries to amplify the signals emitted by its previous host which you do not want to happen.
Restore Default Settings on Setek Extender
The default settings of Setek extender are: IP – 192.168.10.1, SSID – SETEK, WiFi Password – Not Required, Admin Password – password (in lowercase). To make your extender flaunt these settings, it is required that you disconnect all its wireless clients. Also, disconnect it from the host if you haven’t done it yet. The next step is to push and hold the button labeled “Reset” very carefully. Within a few moments, the extender will reset and will become ready to get connected with an Aeotec Smart Home Hub.
As soon as the extender becomes ready for the Setek WiFi extender setup once again, you must give a shot at the following steps:
- Join the Ethernet port of your Smart Home Hub and that of your Setek range extender. You must create a finger-tight connection.
- You need to be sure that your hub is powered off during the hardwiring process. Errors are likely to show up if any of the devices is powered up while doing so.
- Now, you can switch on your WiFi devices according to the thumb rule of powering up the client after the host.
- The next effort you need to make is to power on your PC or laptop. You are suggested to ensure that your device is flaunting the latest OS.
- Connect the PC to the network named SETEK that requires no password.
- Load the default internet browser and input the default IP address i.e. 192.168.10.1 into the address field.
- Hitting the Enter key will pave the way to the admin window of your Setek wireless range extender.
- Fill in the admin details carefully and sign in to your wireless extender.
- The dashboard or the basic home screen will show up where you will have to pick up an operating mode for your range extender.
- You can choose the Access Point mode, Router mode, or Repeater mode.
- A network scan will take place now. It will reveal which networks are available in the range of your Setek range extender.
- The moment you see the network (SSID) that belongs to your Aeotec Smart Home Hub, you are suggested to select it and enter the WiFi password.
- Save the changes, let the extender reboot and the setup process will get completed.
In this way, a Setek range extender and a Smart Home Hub can be connected. You are now free to disconnect the Ethernet cable joining both devices. The extender can be relocated now and taken to the location where you experience weak internet signals.
Verdict
It is not difficult to connect a Setek WiFi range extender to an Aeotec Smart Home Hub. The only task is to reset the extender and set it up to work with the settings of hub. However, you must be very careful while entering the WiFi password of your Smart Home Hub. Also, you must place your devices away from metal objects and heavy electrical appliances. This will make the connection process a breeze.
We hope that using the aforementioned steps, you will be able to connect your devices successfully. Enjoy the extended home network now!