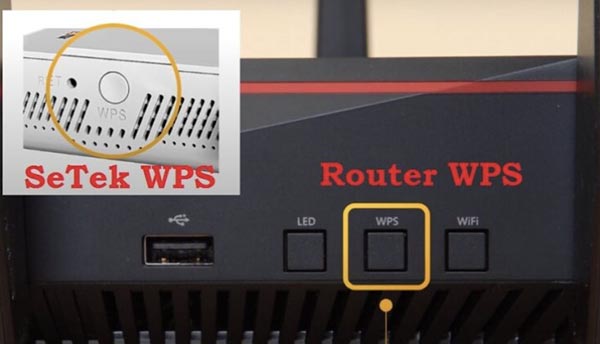How to Increase Setek WiFi Signal Strength by Setting it Up?
Setek WiFi extender is one of the best networking devices to consider today. It is also used to extend the range and reach of your existing WiFi network in those areas of your home that are facing low signal quality issues. Now, you might be thinking how to increase Setek WiFi signal strength to far corners of your house, aren’t you? Yes? By performing Setek WiFi extender setup, you can increase its signal strength to the fullest.
There are three easy methods to setup Setek WiFi extender. And, the device can be set up easily using any brand router. So, without much delay, scroll down a little and know how to increase Setek WiFi signal strength by setting it up using your existing router. Given that, continue reading!
Setek WiFi Extender Setup Methods
There is a three-way to setup Setek WiFi extender:
One: Using the WPS method
Two: Setup Setek WiFi extender using your mobile device
Three: And, using your computer or laptop
You can use any method to setup Setek WiFi extender that you feel easy and simple.
Here’s how to setup Setek WiFi extender. By setting it up in a proper manner, you will get to know how to increase Setek WiFi signal strength in a matter of minutes. Here we go!
Set Up Setek WiFi Extender using the WPS Method
WPS aka WiFi Protected Setup is the easiest method to setup Setek WiFi extender and increase its signal strength. This method doesn’t ask you to log in to your device.
Follow the instructions highlighted below and know how to set up Setek WiFi extender in a flash:
Step 1: Plug in your Setek WiFi extender to a working wall socket near to your host router or a place in your home where it can receive 50 percent of WiFi signals from your existing device i.e. the router.
Step 2: Locate the WPS button on your main router.
Step 3: Wait for 1 minute. Now, press the WPS button on your Setek WiFi extender.
Step 4: Upon press the WPS button on your WiFi range extender, it will reboot automatically and will connect to your router successfully.
Unplug your range extender and place it to the best signals so that you can increase its signals even in blind spots without getting intermittent WiFi connection.
Now, you know how to increase Setek WiFi signal strength by setting it up using the WPS method.
Set Up Setek WiFi Extender using Your Mobile Device
To set up Setek WiFi extender using your mobile device, you need default admin credentials. The credentials are printed on the back panel of your extender and also in its manual you have received in its box.
Follow the instructions highlighted below and know how to setup Setek WiFi extender using your mobile device:
Step 1: Plug in your Setek WiFi extender to a working power socket and turn it on.
Step 2: Switch on your mobile device and navigate to the WiFi settings and scan for the WiFi network.
Step 3: You will get the WiFi extender’s default SSID, “Setek” without quotes.
Step 4: Connect your mobile device to the extender’s SSID.
Step 5: Open a web browser, enter 192.168.10.1 and wait until the Setek WiFi extender login page open up.
Step 6: Sue the default extender’s login password i.e. “admin” (without quotes) to log into your Setek device and wait for the WiFi network to scan for the upcoming steps.
Step 7: You will soon see the list of all the WiFi networks (SSID) active nearby. From the list, select your existing WiFi network name, and connect with it using the password.
Step 8: Finish the setup process by following the on-screen instructions and soon you will get a new extended SSID.
If your existing SSID is “HomeWiFi” without quotes, then Setek WiFi extender SSID will be “HomeWiFi-Plus” (without quotes).
In this way, you can perform Setek WiFi extender setup process using your mobile device.
Now, head over to the next section and know how to increase Setek WiFi signal strength by setting it up using your computer or laptop.
Set Up Setek WiFi Extender using Your Computer or Laptop
The Setek WiFi extender setup steps using your computer or laptop are similar to the steps to set up the extender using your mobile device.
Do not ignore this method as you got one more way to connect the Setek WiFi extender to your computer or laptop for setting it up for the first time.
Step 1: Connect your Setek WiFi extender to your computer/ laptop using an Ethernet cable.
Step 2: Load up an internet browser of your choice and access Setek WiFi extender login page using 192.168.10.1 IP. The IP should be entered in the browser’s URL bar without typing errors. And, the web browser version must be up-to-date as well.
Step 3: Provide the default extender login password, admin into the required field, and allow the setup page to load up.
Step 4: You will get a list of WiFi networks broadcasting near your WiFi extender.
Step 5: Locate your extender’s SSID, provide the password, and let your client device (computer or laptop) to get connected with the Setek’s WiFi.
Step 6: Follow the on-screen Setek WiFi extender setup process and thereafter, you will get a new extended network name to which you can connect all your devices and enjoy the increased signal strength from any nook and cranny of your house.
The Last Words
Now, we are going to put a full stop on our blog on how to increase Setek WiFi signal strength. We hope that all the three methods will help you set up your Setek WiFi extender and let you enjoy the seamless and increased WiFi connectivity throughout your home without hindrance.