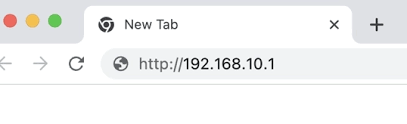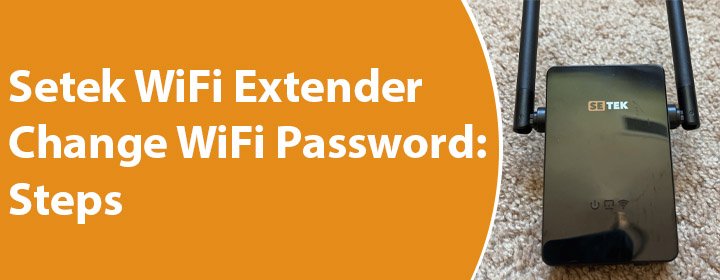
Setek WiFi Extender Change WiFi Password: Steps
WiFi password is the network access key that is used to connect to any wireless network. It is recommended to update the WiFi password often to ensure the security of your network. Usually, we leave the same default password for our devices or assign an easy one that is easy to remember.
However, the password must be changed on a regular basis to secure our home network and prevent unauthorized access. In this article, we have covered information about the Setek WiFi extender change WiFi password. The steps proved here are generic and can be used even if you do not have a Setek WiFi extender setup done. Read on further to know more about it.
How to Change WiFi Password for Setek Extender?
This is to bring to your notice that the WiFi password is entirely different from the admin password. The admin or settings password helps you log in to the extender. You should also change the admin password often. In case you forget the admin password, the only option that you are left with is to perform a Setek WiFi extender reset. However, since we are talking about the WiFi password, let’s help you change this password.
The steps given ahead will help you change the WiFi password of the Setek wireless extender.
- Get your computer or laptop connected to the network of the Setek extender first.
- You need to select the extender’s SSID and input the WiFi password to join the WiFi.
- In case you do not know the WiFi password you should make an Ethernet connection to access the network. Cabled connections are always reliable as the signal does not drop this way.
- After connecting to the network, run an internet browser installed on the PC. Some most famous browsers are Chrome, Firefox, Safari, Edge and Opera. Use the updated browser as per your convenience.
- In the URL field of the browser, insert the Setek extender’s login IP 192.168.10.1.
- Hit the Enter key on the keyboard to open the login page of the extender.
- Key in the login password and log in.
- In the dashboard, go to Settings.
- Select Wireless Settings.
- Change the network passkey by typing the new password.
- Save the settings.
You have changed the WiFi password of your Setek wireless extender. All the devices that are connected to the extender will be disconnected. You should now reconnect the devices using the newly created password.
Tips to Create WiFi Password
While changing the password you should ensure to use a strong password which is hard to crack but easy to remember. Here are tips that you can follow to create a WiFi or admin password for your extender:
- Use a unique and uncommon password.
- Refrain from using names, birthdays, anniversaries etc. as password.
- See that you create a longer (at least 12 characters long) password.
- A combination of upper case, lower case, special characters and numbers should be preferred.
- You can use a passphrase that’s easy to remember.
The Closing Thoughts
You should consider changing the WiFi password of your network on a regular basis to have a secure network. This guide is meant to help you with Setek WiFi extender change WiFi password change. We are sure you have updated the WiFi password by following the instructions given here and have created a strong password using the tips provided here.